本記事ではMT4・MT5の時間表示をカンタンに日本時間表示に変更する方法について解説している。
今使っているMT4・MT5の時間表示がわかりづらい・頭の中でGMT表示を考えるのが面倒という方には役に立つはずだ。
本記事を参考にMT4・MT5を日本時間表示にしてみてほしい。
実際にやってみるとわかるが、2~3分あれば日本時間表示に変更できる。
残念ながらスマホ版のMT4・MT5は日本時間表示にできない。
スマホ版メインで利用している方は頭の中での変換に慣れよう。
MT4・MT5の時間表示のデフォルト設定について
MT4・MT5のデフォルト時間表示は、ほとんどの業者でGMT-2に設定されている。
このGMT-2はニューヨーク市場の時間だ。
これは世界の標準時間であるグリニッジ標準時間から、ニューヨーク市場の時間が2時間遅れていることを指している。
GMTはグリニッジ標準時(Greenwich Mean Time)の略。
グリニッジ標準時はイギリスのグリニッジ天文台を通るグリニッジ子午線(緯度0度)を基準にした世界の標準時間である。
日本の標準時はグリニッジ標準時より9時間進んでいるため、GMT+9で表す。
【例】
グリニッジ標準時が午前10時のときのGMT-2が指す時間
→-2は2時間遅れていることを意味しているので、GMT-2は午前8時を指す
グリニッジ標準時が午前8時のときのGMT+9が指す時間
→+9は9時間進んでいることを意味しているので、GMT+9は午後5時を指す
GMTによる時間計算はサマータイムに注意
GMTで時間計算する場合は”サマータイム(夏時間)“に注意してください。
サマータイム(夏時間)とは、日の出時刻が早まる時期(3月~11月)に、時計の針を1時間進め、太陽の出ている時間帯を有効に利用することを目的として、欧米を中心に導入されています。
(中略)
サマータイムの実施期間や実施地域は国によって様々です。ここでは、一例を紹介します。
◎アメリカ、カナダ、メキシコ(一部除く)
≪開始日≫3月の第2日曜日午前2時
≪終了日≫11月第1日曜日午前2時開始日→午前1:59の次は時計の針を1時間進めて午前3時に。
終了日→午前1:59の次は時計の針を1時間戻して午前1時に。
また、開始日は1日が23時間、終了日は逆に25時間になります。◎ヨーロッパ各国(一部除く)
≪開始日≫3月最終日曜日午前1時
≪終了日≫10月最終日曜日午前1時◎オーストラリア(州によってサマータイムを実施しています)
≪開始日≫10月最終日曜日午前2時
≪終了日≫翌年3月最終日曜日午前3時◎ニュージーランド(一部除く)
≪開始日≫9月最終日曜日午前2時
≪終了日≫翌年4月第1日曜日午前3時
サマータイムが導入されている国では、GMT表記も1時間時間が早まる。
つまり先ほどのニューヨーク時間”GMT-2″は”GMT-1″になるわけだ。
しかしながら日本ではサマータイムが導入されていないため、GMT表記は”GMT+9″のまま。
GMT表記が変わる国と変わらない国があることが、少々時間計算をめんどうにしている。
サマータイム(夏時間)と冬時間における時間表示の計算方法は以下だ。
●夏時間(3月中旬~11月上旬)
デフォルト設定がGMT-1なら、MT4(MT5)の表示時刻を10時間進める
※GMT+9はGMT-1より10時間進んでいるため
●冬時間(11月上旬~3月中旬)
デフォルト設定がGMT-2なら、MT4(MT5)の表示時刻を11時間進める。
※GMT+9がGMT-2より11時間進んでいるため
慣れるまではめんどうだが、サマータイムの時期さえ把握しておけばすぐに慣れるだろう。
MT4の時間表示を日本時間に変更する方法
MT4の時間表示を日本時間に帰る場合は、専用のインジケーターを使うのが手っ取り早い。
オススメは『JPN_Time_SubZero』というインジケーターだ。
無料で使えるうえに、設定方法もカンタン。
MT4操作が初めての人でもすぐに設定できるだろう。
以下では『JPN_Time_SubZero』を利用することを前提に、MT4の表示時間を日本時間に変更する方法を解説していく。
1.『JPN_Time_SubZero』をPCにダウンロードする
手始めに『JPN_Time_SubZero』をダウンロードしよう。
以下のリンクから『JPN_Time_SubZero』のダウンロードページへ飛べる。
→『JPN_Time_SubZero』のダウンロードはこちらから
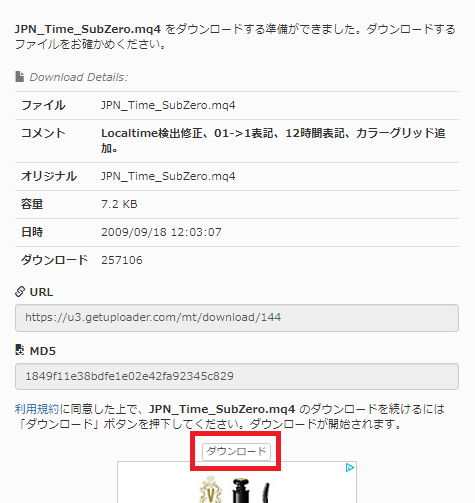
ダウンロードページへ飛んだら、ページ下部にある「ダウンロード」をクリック。
ボタンの下に広告が表示されるので誤って押さないよう注意しよう。
(広告をクリックしたからといって、単純に広告が表示されるだけなので何も問題はないが…)
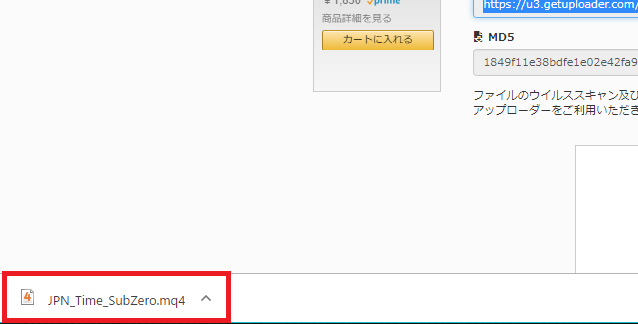
GoogleChromeを使用している場合は、ウィンドウ下部にダウンロードファイルが落ちてくる。
ZIP形式ではないため、このままPCへインストール可能だ。
2.『JPN_Time_SubZero』をMT4へインストールする
次に利用しているMT4を起動する。
起動したら左上にある『ファイル』をクリック、その後さらに『データフォルダを開く(D)』をクリック。
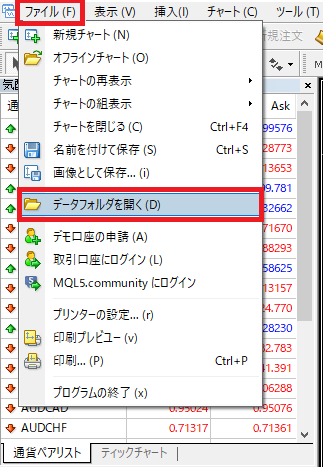
ファイルが開いたら『MQL4』をダブルクリック。
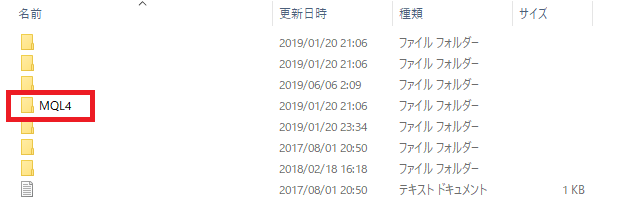
続けて『Indicators』をダブルクリック。
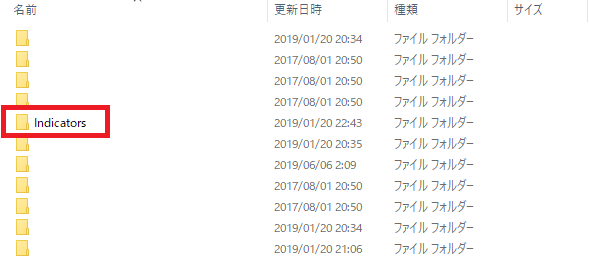
『Indicators』のファイルが開いた後、ダウンロードした『JPN_Time_SubZero』をドラッグ&ドロップで移動させる。
3.MT4再起動後にインストールした『JPN_Time_SubZero』を設定する
上述までの手順が終了したら、一度MT4を再起動させよう。
再起動するとナビゲーターウィンドウに『JPN_Time_SubZero』が表示されているはずだ。
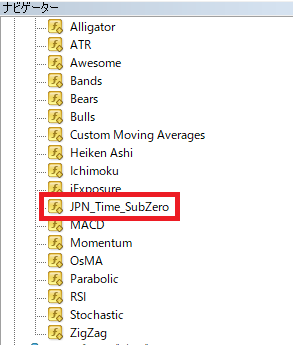
『JPN_Time_SubZero』をダブルクリックすると新規ウィンドウが表示される。
タブを『パラメーターの入力』へ切り替えよう。
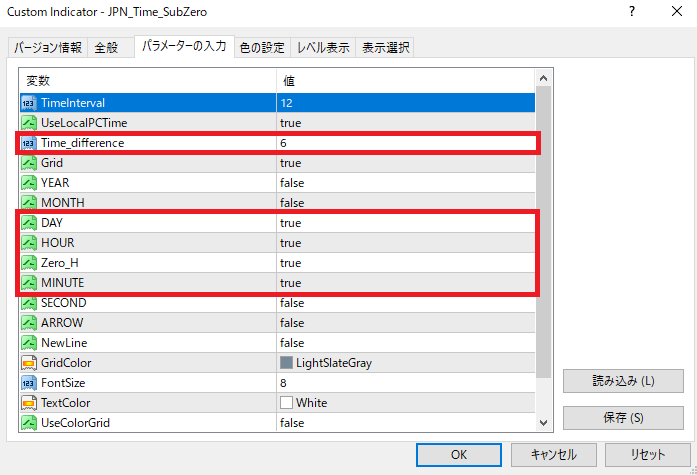
true→はい
false→いいえ
様々な細かいカスタマイズができるが、最低限以下の設定をしておけばOKだ。
【『JPN_Time_SubZero』で設定すべき項目】
- Time_difference→夏時間:6・冬時間:7
- DAY→true
- HOUR→true
- Zero_H→true
- MINUTE→true
設定後にOKボタンをクリックすれば、MT4のチャートに日本時間が表示される。

『JPN_Time_SubZero』の詳細設定項目について
『JPN_Time_SubZero』の詳細設定項目は以下。
もっとカスタマイズしたい人は参考にしてほしい。
- TimeInterval→指定したローソク足の本数毎に時間表示
- UseLocalPCTime→使用PCの時刻表示を自動で反映する
- Time_Difference→GMT±の時差設定
- Grid→グリッドの表示・非表示
- YEAR→西暦の表示・非表示
- MONTH→月の表示・非表示
- DAY→日付の表示・非表示
- HOUR→時の表示・非表示
- Zero_H→時間表示を「3」→「03」のような表示にするかどうか
- MINUTE→分の表示・非表示
- SECOND→秒の表示・非表示
- ARROW→時刻の上の矢印の表示・非表示
- NewLine→2行表示させるかどうか
- GridColor→グリッドの色
- FontSize→表示する文字サイズ
- TextColor→表示する文字色
- UseColorGrid→特定時刻のグリッド色の変更
- Use12Hour→true:12時間表示、false→24時間表示
MT5の時間表示を日本時間に変更する方法
MT5を日本時間表示にする方法も、MT4と同様にインジケーターを使うのが1番手っ取り早い。
MT5で使うのは『FXmt日本時間、MT5版』というインジケーター。
FXmtというブログを運営している方が無料で配信している。
以下では『FXmt日本時間、MT5版』を利用することを前提に、MT5の表示時間を日本時間に変更する方法を解説していく。
1.『FXmt日本時間、MT5版』をPCにダウンロードする
まずは『FXmt日本時間、MT5版』をダウンロードしよう。
以下のリンクから『FXmt日本時間、MT5版』のダウンロードページへ飛べる。
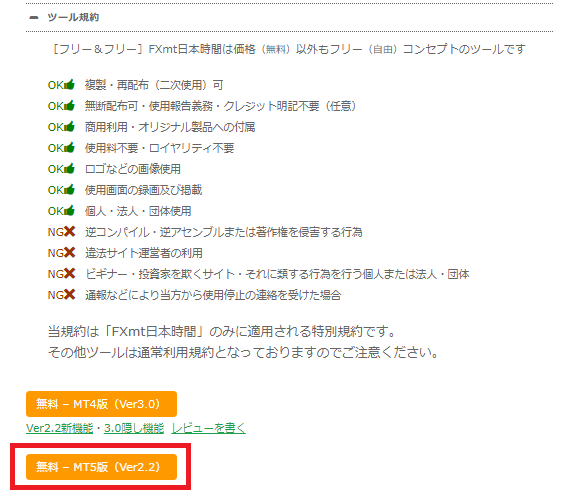
『無料-MT5版』をクリック。
間違えて上の『無料-MT4版』をクリックしないよう気をつけよう。
ダウンロードしてもMT5には利用できない。
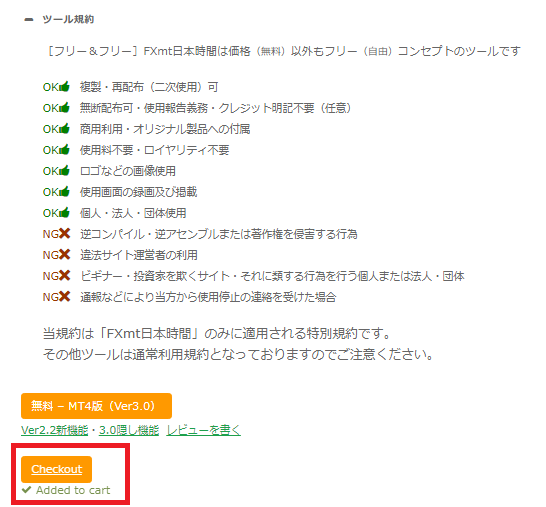
1~2秒ほどボタンがクリックした後、『Checkout』という表示に変わるのでもう一度クリックする。
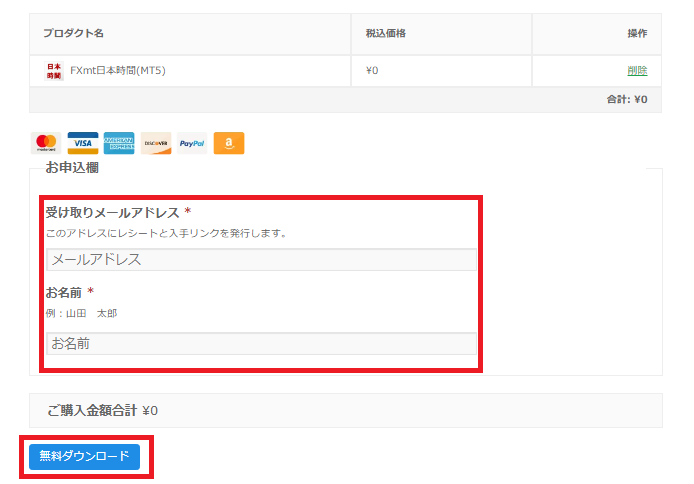
メールアドレスと名前を入力する。
名前は偽名でもOKだ。
どちらも入力したら『無料ダウンロード』をクリック。
入力したメールアドレス宛にメールが届くので、メールボックスへ移動しよう。
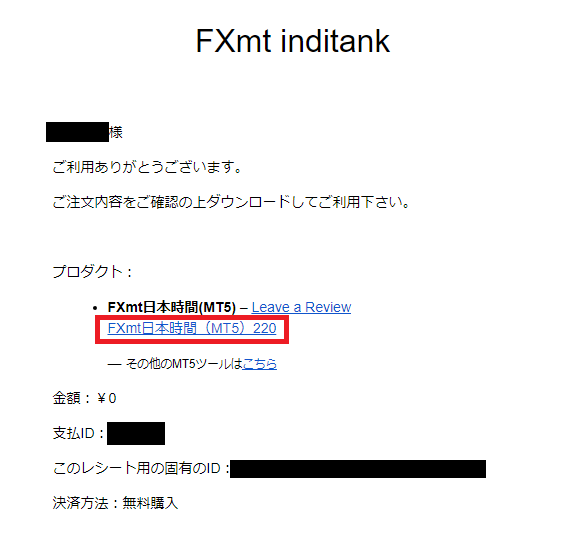
届いたメール内にある『FXmt日本時間(MT5) 220』というリンクをクリックすると、『FXmt日本時間(MT5) 220』をダウンロードできる。
2.『FXmt日本時間、MT5版』のZIPを解凍する
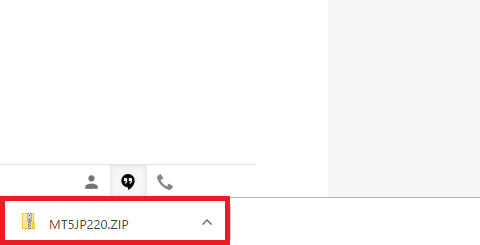
『FXmt日本時間、MT5版』はZIP形式でダウンロードされるので解凍する必要がある。
ファイルを選択したら右上にある『すべて展開』をクリック。
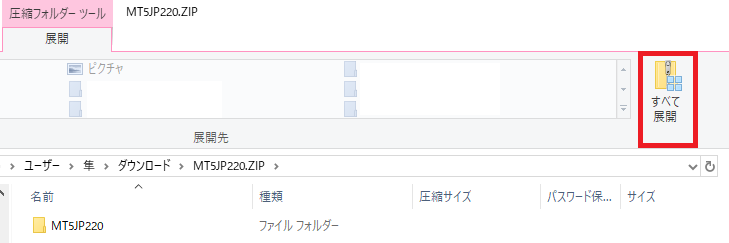
展開すると『MT5JP220』というフォルダが表示されるのでダブルクリック。

中に4つのファイルが入っているが、利用するのは『FXmt日本時間220.ex5』のみ。
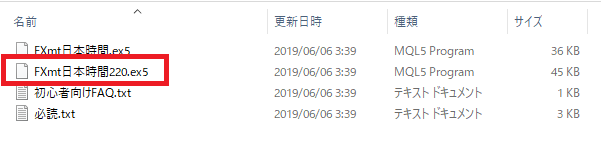
このファイルが入っていることを確認したらMT5を起動しよう。
1.『FXmt日本時間、MT5版』をMT5へインストールする
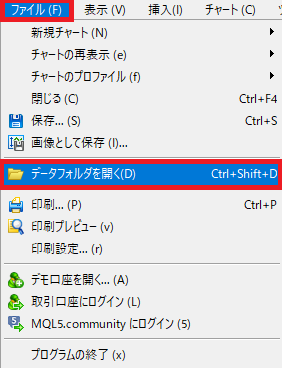
MT5を起動したら『ファイル→データフォルダを開く(D)』をクリック。
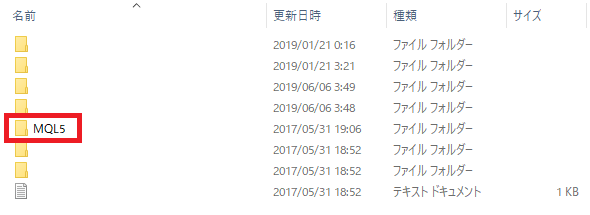
新規でデータフォルダが開いたら『MQL5』をダブルクリック。
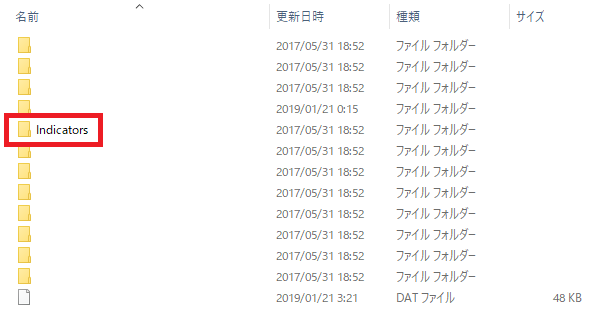
『Indicators』をダブルクリック。

『Examples』をダブルクリック。
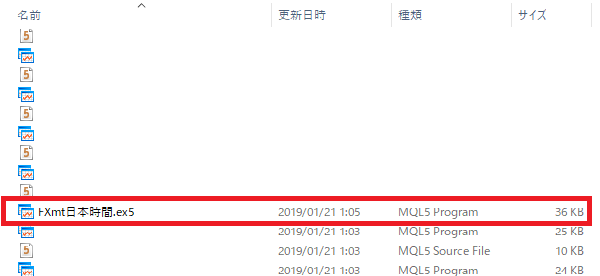
『Example』のファイルが開いたら、先ほどダウンロードした『FXmt日本時間220.ex5』をドラッグ&ドロップで移動させればOKだ。
4.MT5を再起動後にインストールした『FXmt日本時間、MT5版』を設定する
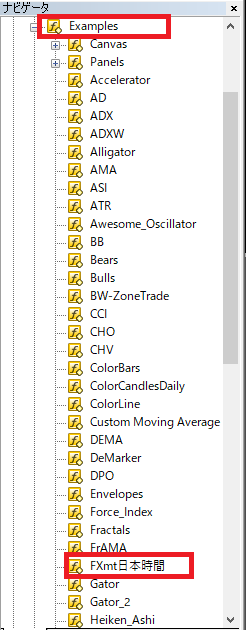
MT5を再起動してナビゲーターウィンドウの『Example→FXmt日本時間』の順番でクリック。
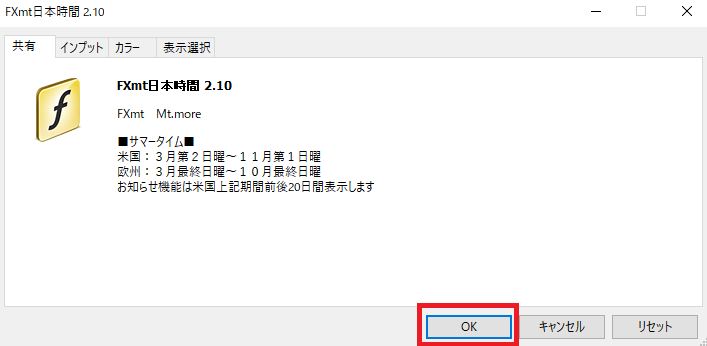
こちらの画面が表示されたら『OK』をクリックしよう。
クリックするとMT5のチャート上に『日本時間』という表示が現れる。

『日本時間』の表示はクリックできるためクリック。

するとMT5上に日本時間が表示される。
『FXmt日本時間、MT5版』の詳細なカスタマイズについて
より細かく『FXmt日本時間、MT5版』をカスタマイズしたい方はFXmtさんのブログを見てみよう。
作成者だからこそ丁寧にインジケーターについて説明してくれている。
以上でMT4・MT5を日本時間表示にする方法の解説は終わりだ。
本当に2~3分程度でできるのでぜひ実践してみてほしい。







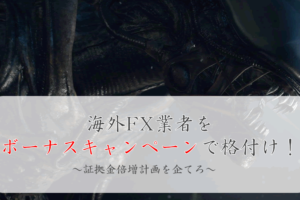
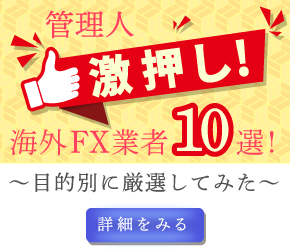
コメントを残す